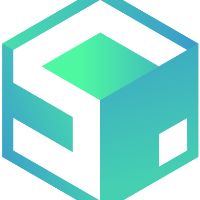很多小伙伴在家里或者公司搭建了本地的Stable Diffusion WebUI 需要异地访问或者共享给其他小伙伴使用服务,如果机器本身搭建在公网服务器上面有域名就可以共享出去,但是涉及到安全问题所以大多数人都是部署在本地服务器或者家里的电脑上面。
大家可以自行搜索B站秋葉aaaki的教程进行一键安装Stable Diffusion WebUI教程。
1、下载整合包
秋葉aaaki 在视频中提供的注意事项
整合包使用7z压缩格式,解压请下载 7zip:https://www.7-zip.org/
整合包下载地址:https://pan.quark.cn/s/d6ee9d78dc5f
下载完毕一定请先测试压缩包是否完好再解压。
若启动器更新报毒,为Windows Defender日常误报,推荐直接安装一个火绒让它闭嘴。或者可以添加入信任区
【报错解决】
1. 遇到报错请前往启动器的 “疑难解答” 页面进行扫描,绝大部分问题都会有解决方法。
2. 打开网页右上角弹出报错 Something went wrong Expecting value: line 1 column 1 (char 0)的,把你电脑的代理关掉
2、安装依赖并解压整合包
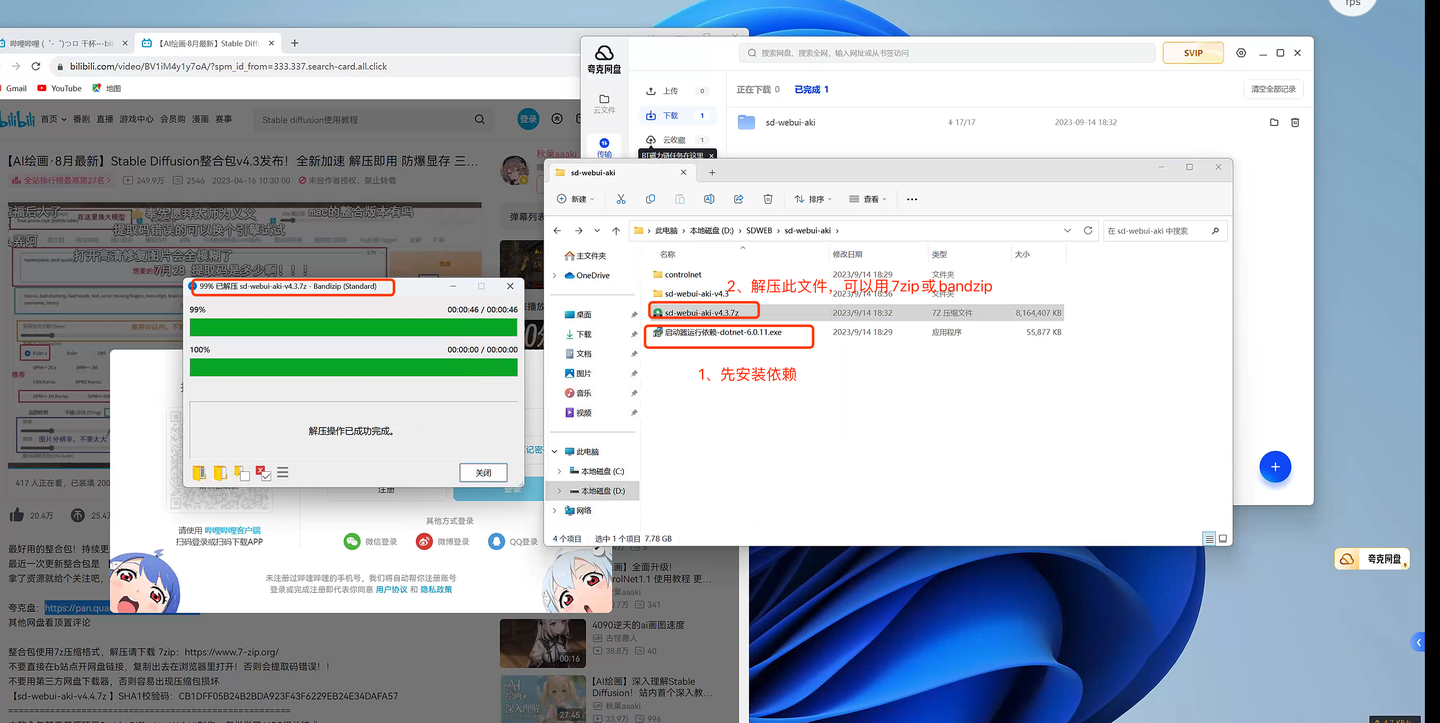
3、启动Stable Diffusion启动器
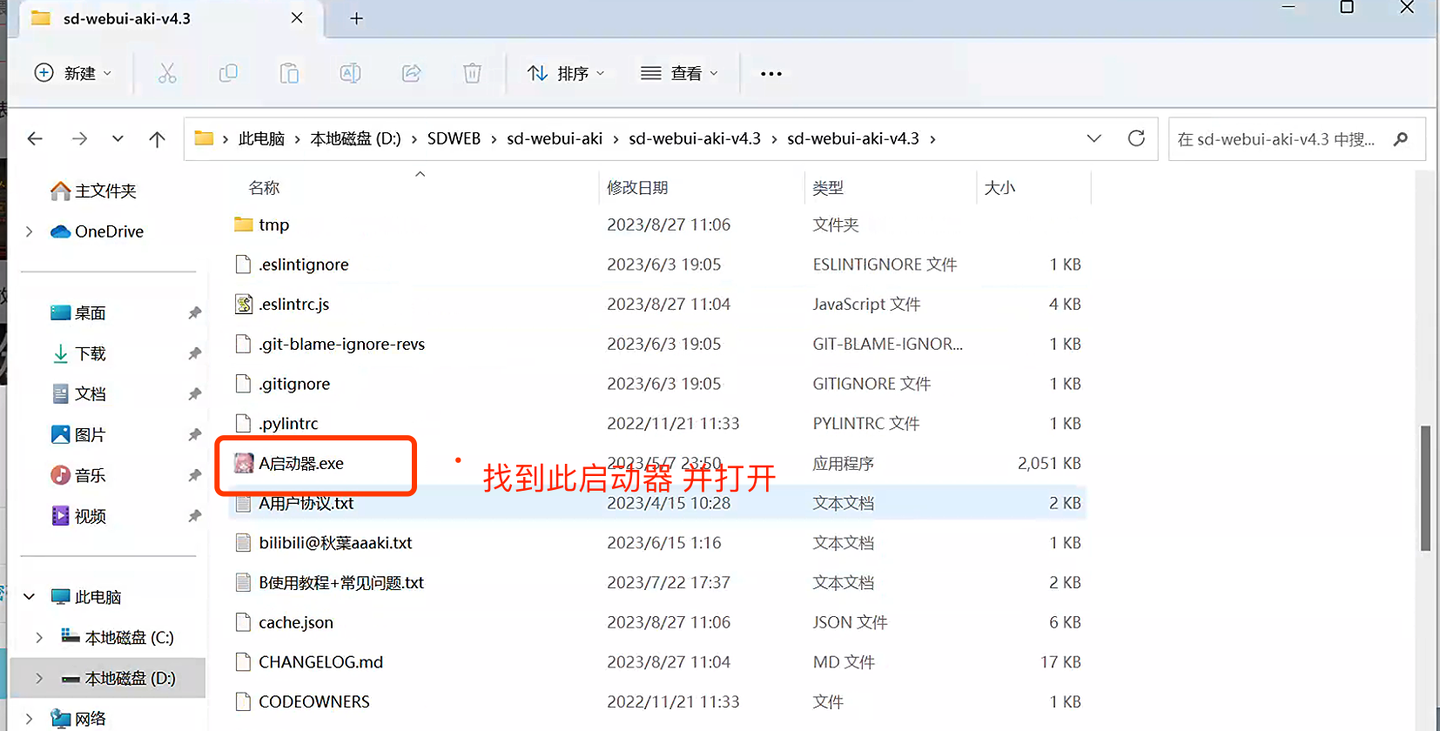
4、点击一键启动
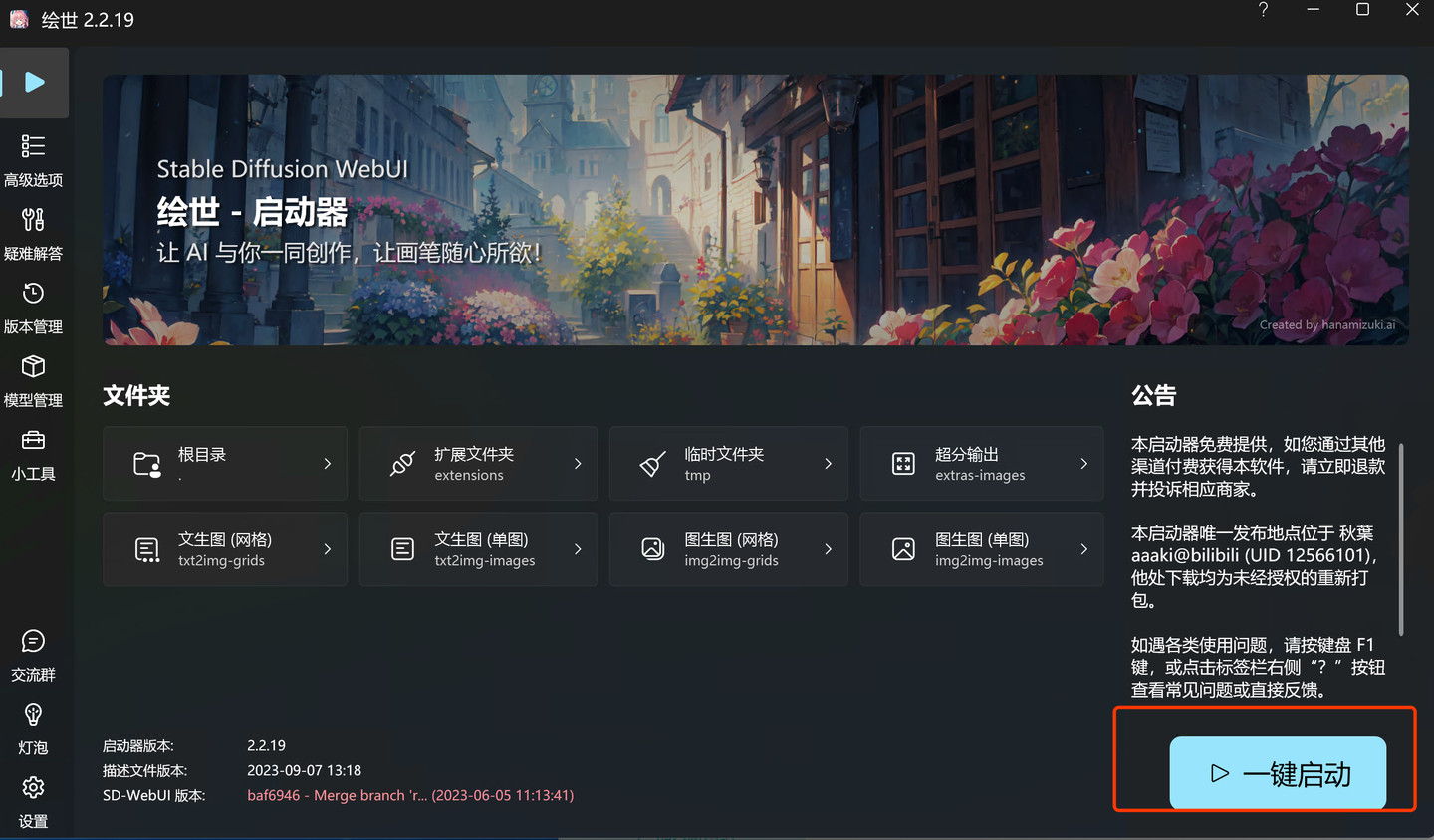
5、本机启动成功后就可以正常使用了,但是想要异地访问的话是不能访问这个地址的,接下来我们要利用组网工具让异地也可以访问Stable Diffusion的服务。
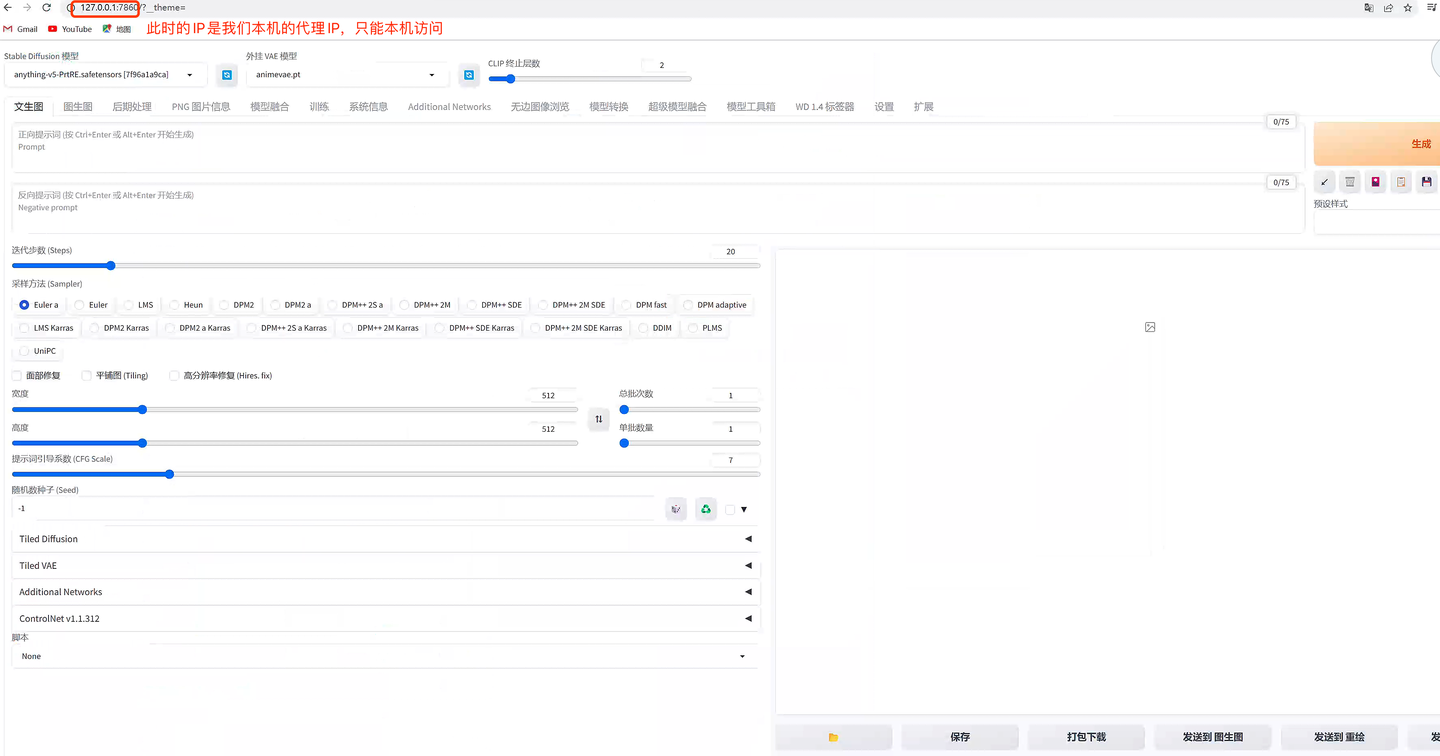
6、前往Solopace.Gem官网下载组网客户端
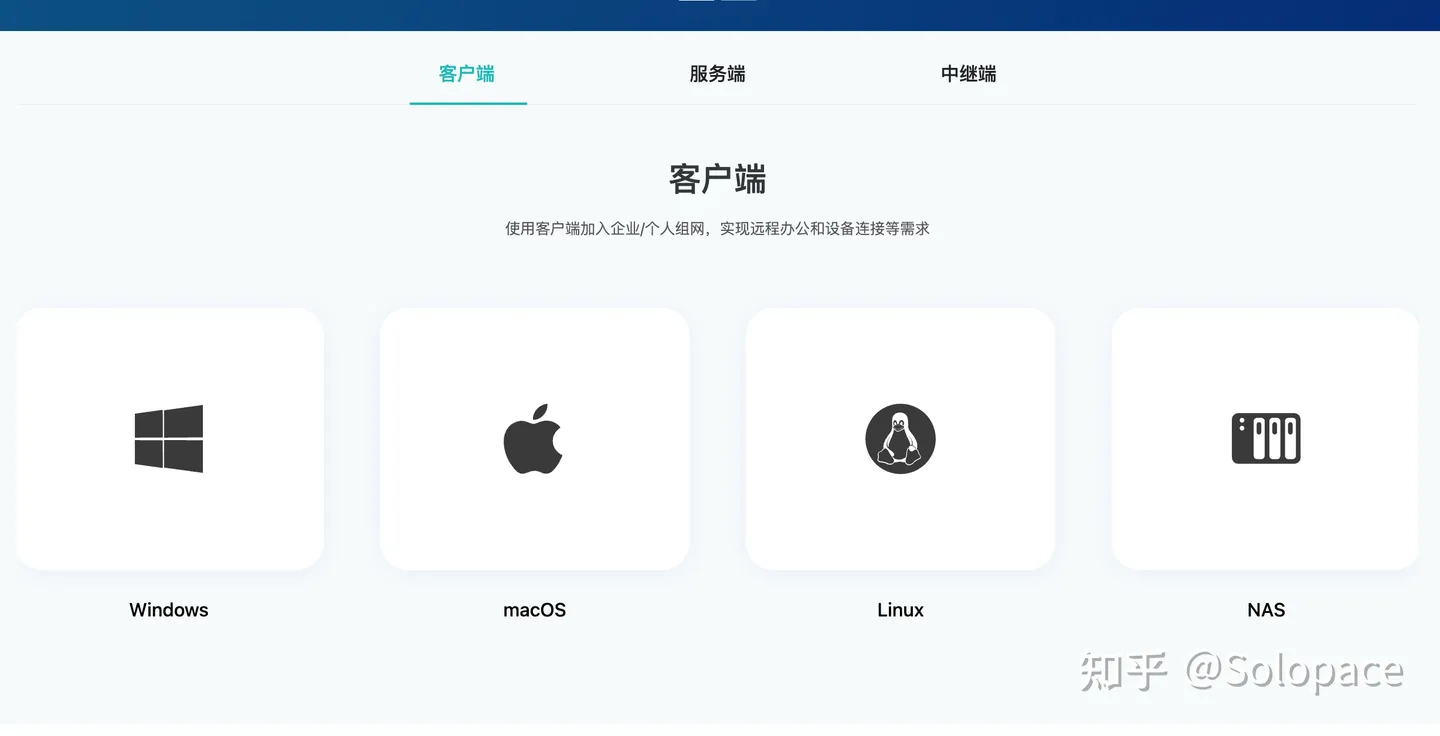
7、安装后注册并登录
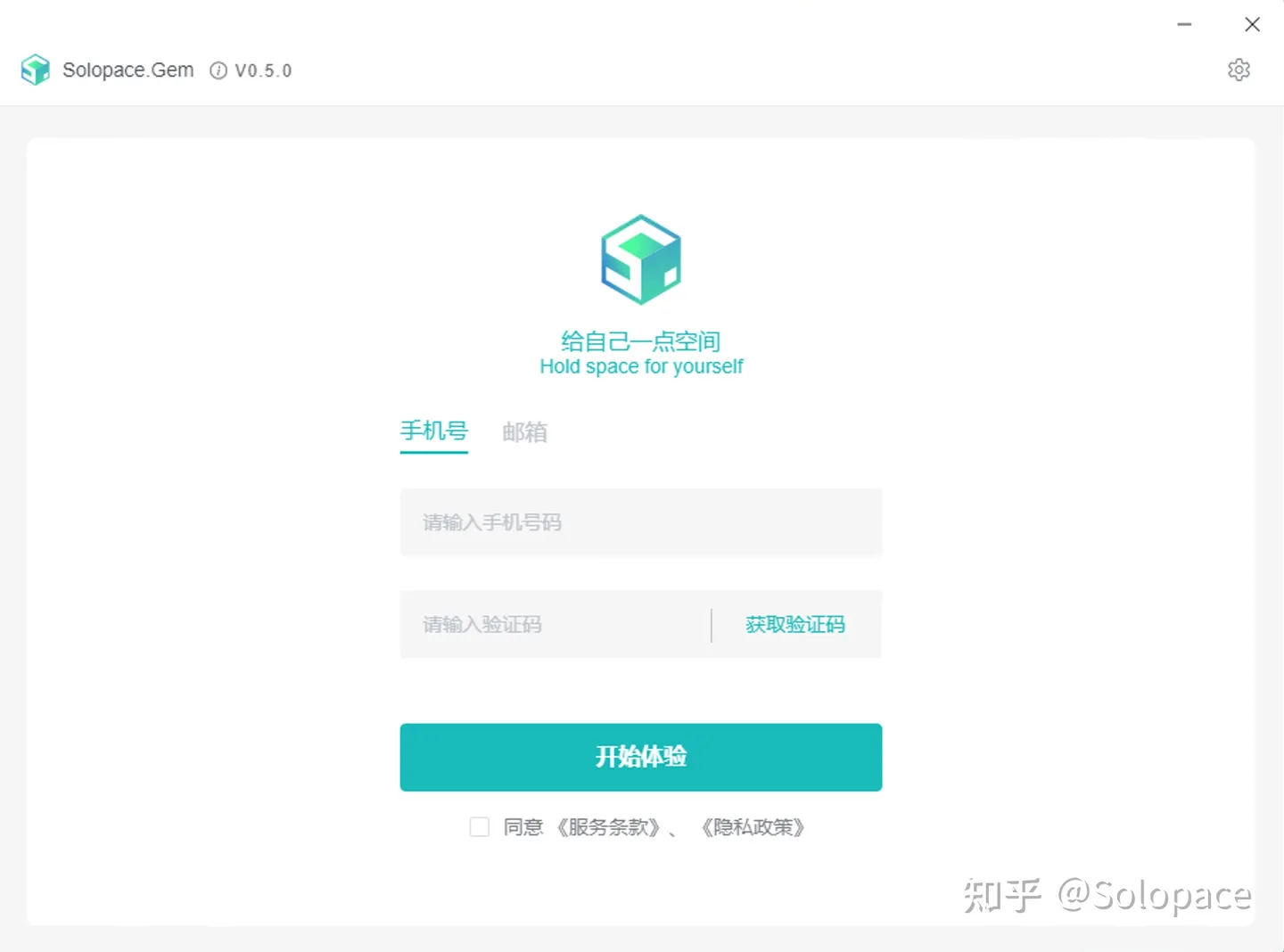
8、选择我是个人用户
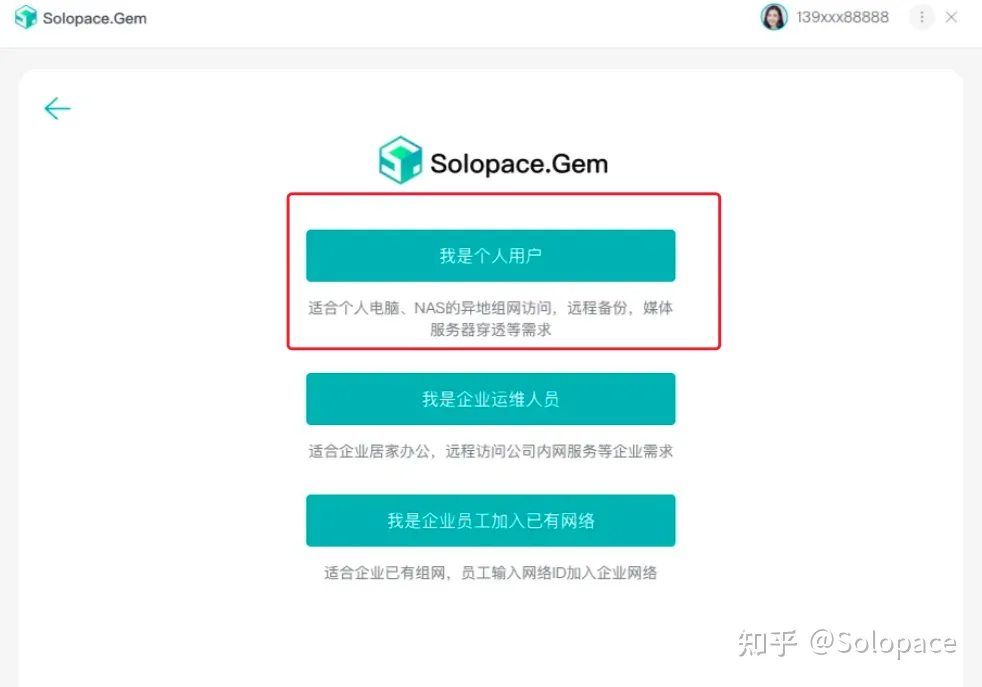
9、此时当前设备已经安装完毕(停留当前页面),需要在另一台设备上同样安装Solopace.Gem并登录同一个账户。
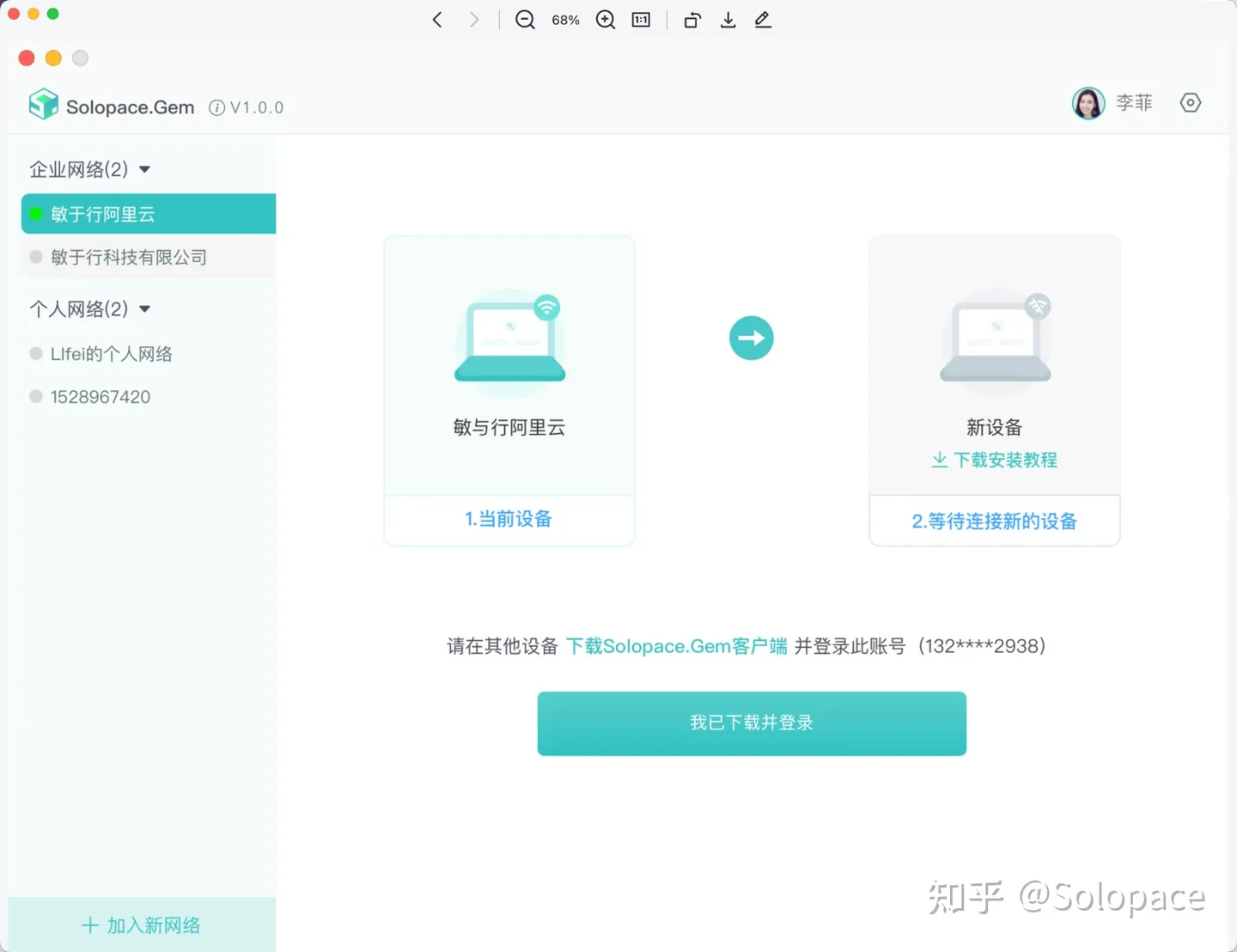
这里我用公司的电脑代表第二台设备安装并登录同一手机号,此时两台设备均会进入未连接的页面,如果第一台设备未能自动进入则点击一下“我已下载并登录” 的按钮。然后两个设备都要点击连接按钮进入连接状态。
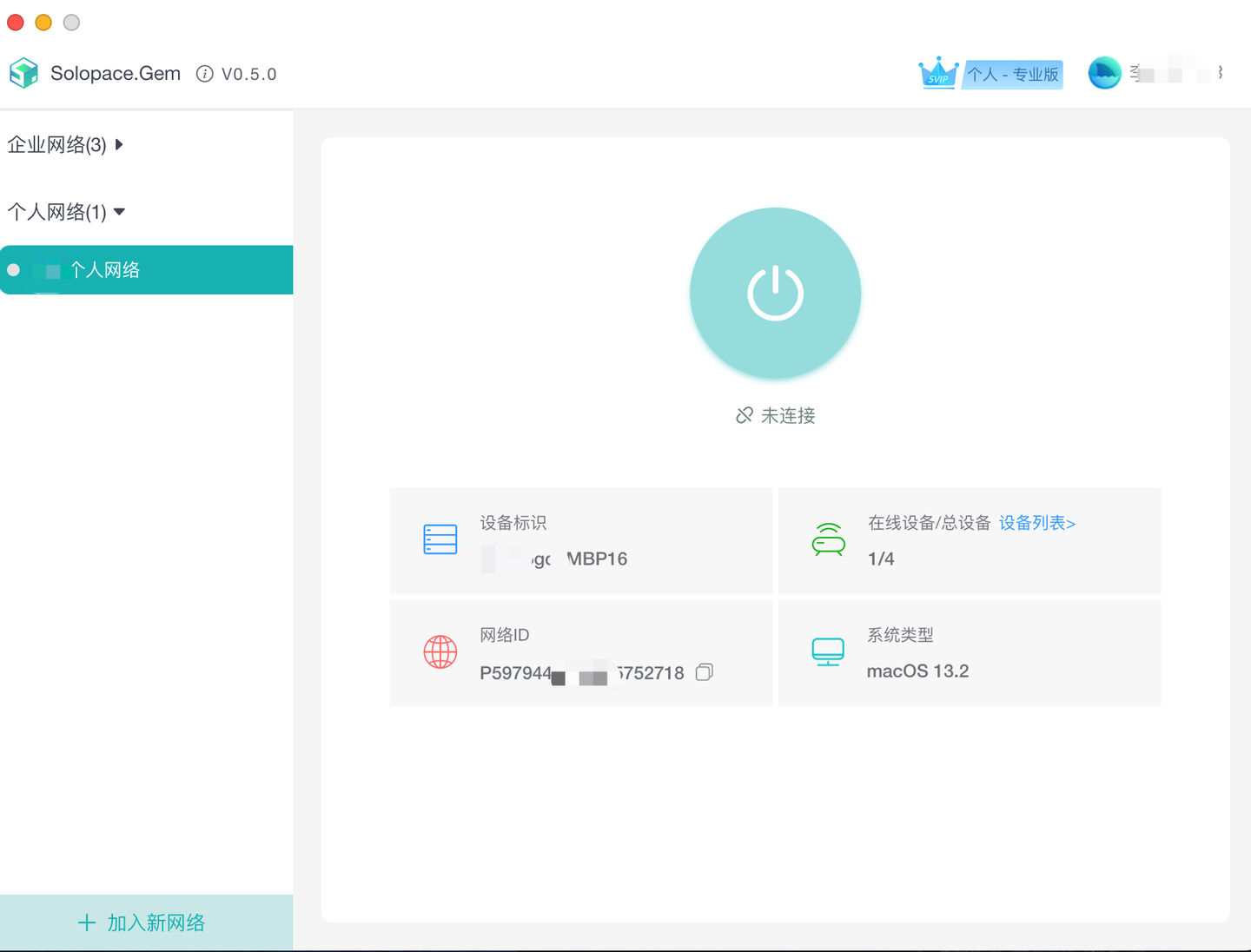
10、点击下图中设备列表
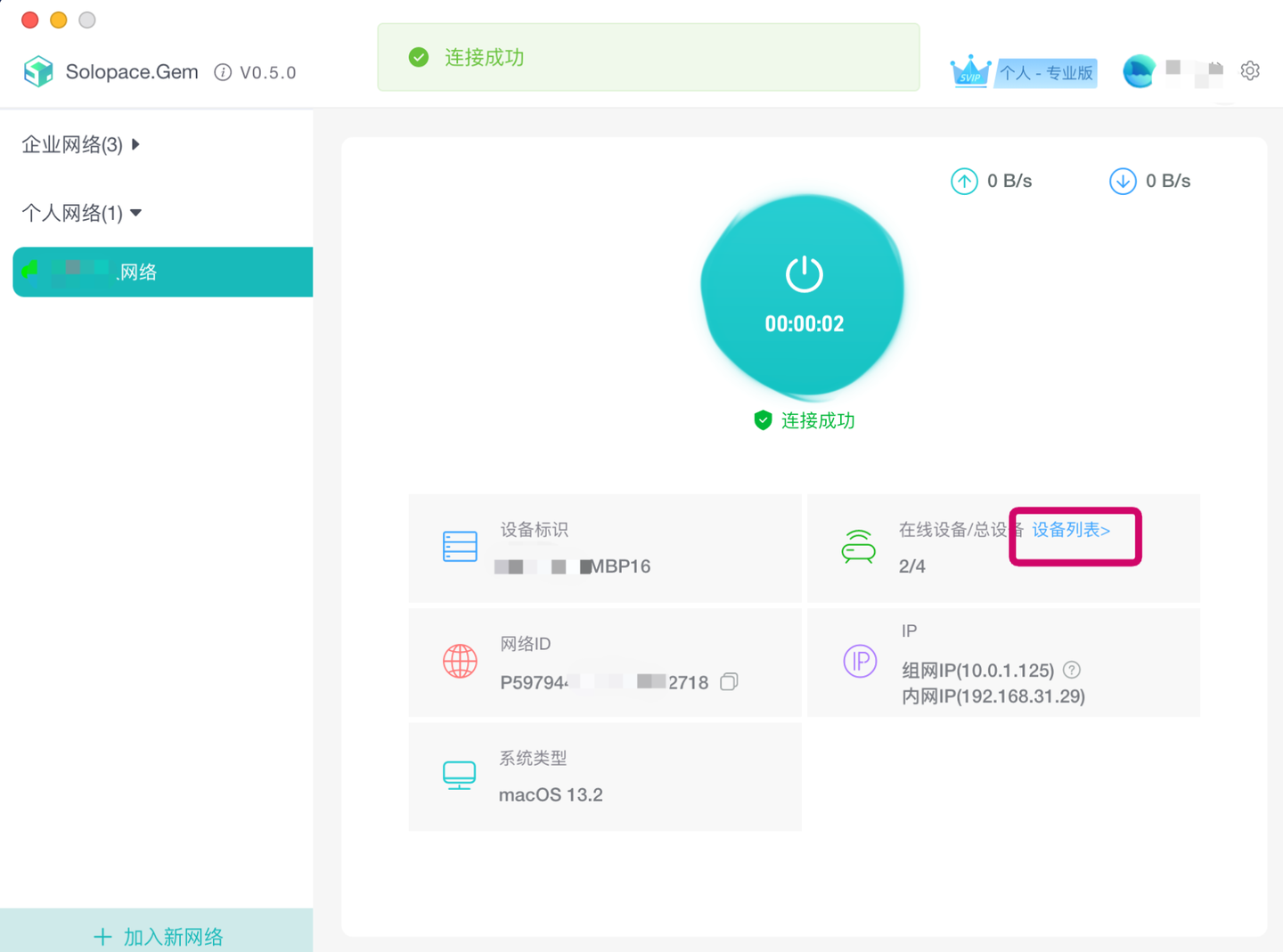
11、记下安装Stable Diffusion WEB UI服务的那台设备的组网IP
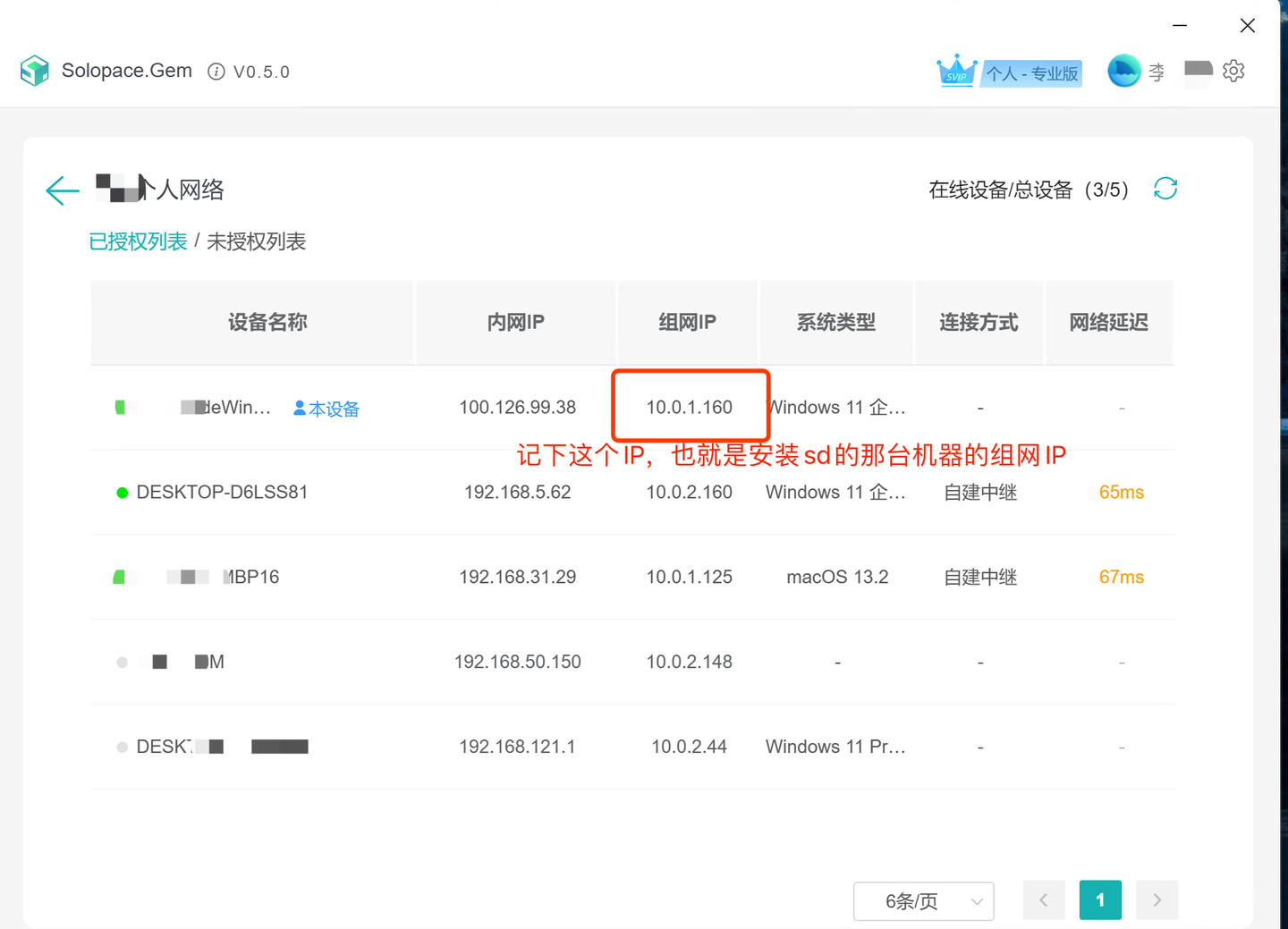
12、回到Stable Diffusion 绘世 启动器。点击高级选项 - 监听设置
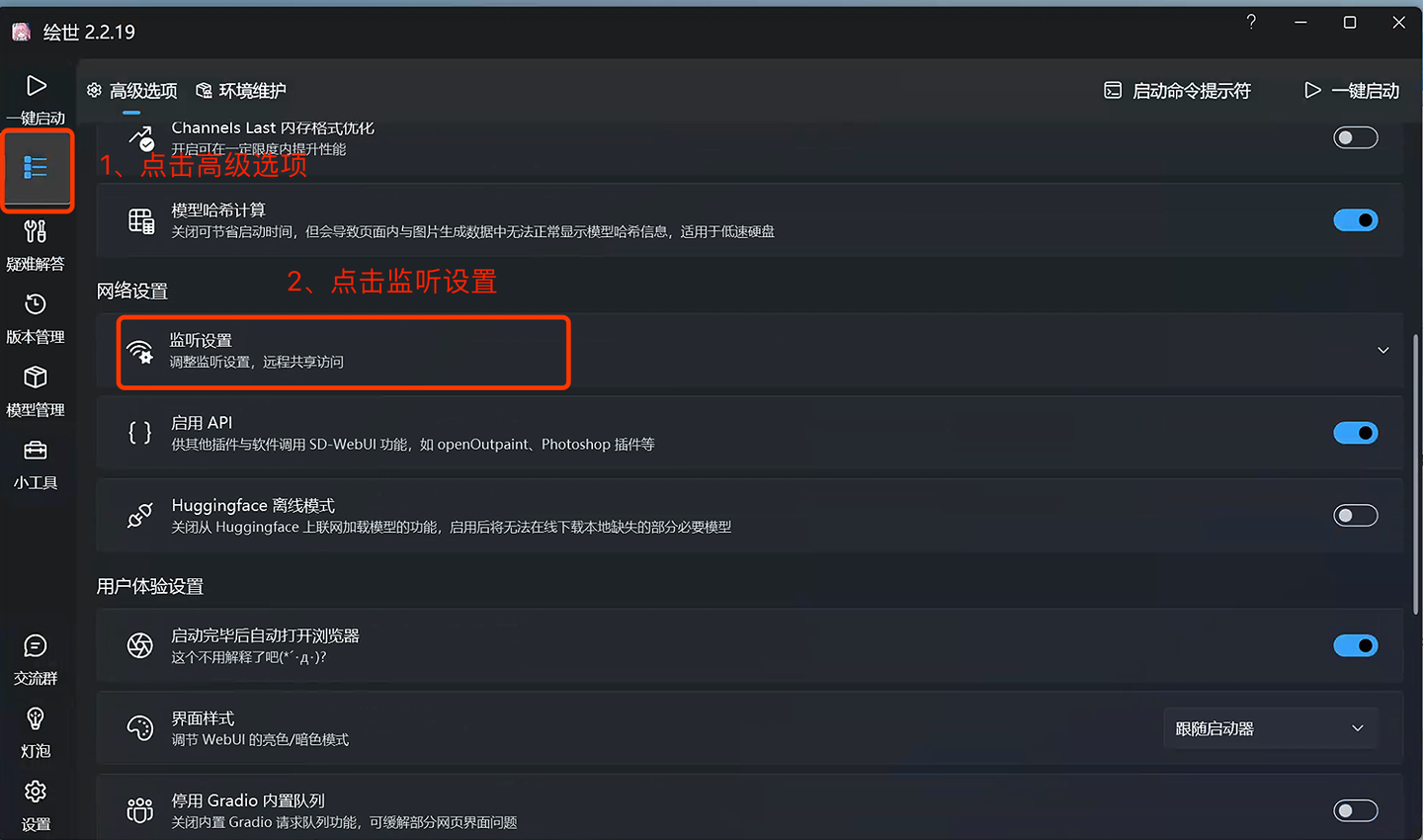
13、填写上面记下的SD机器的组网IP
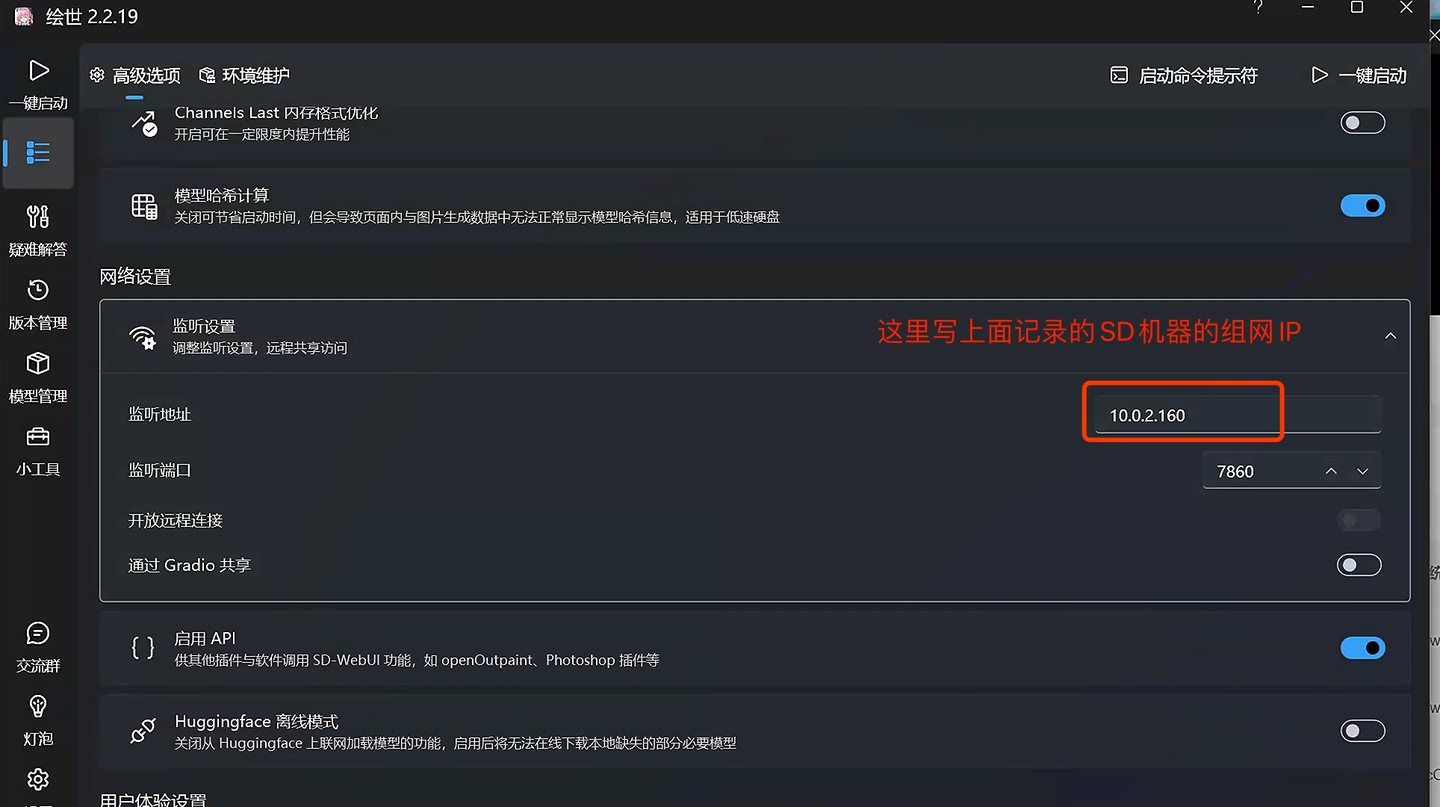
14、点击开放远程连接
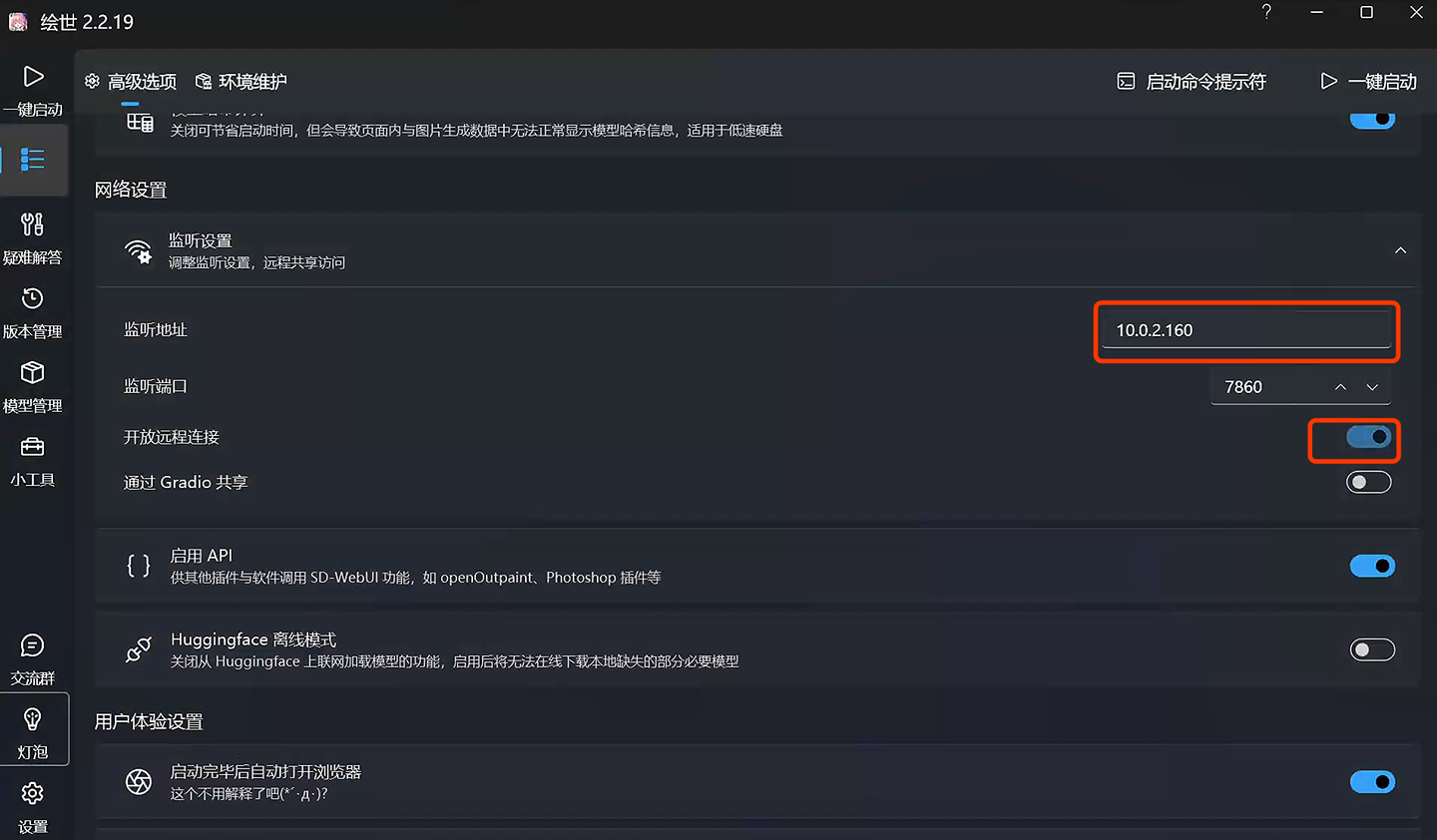
15、关闭专用网络防火墙,也可以自行添加防火墙设置端口为上图中的端口
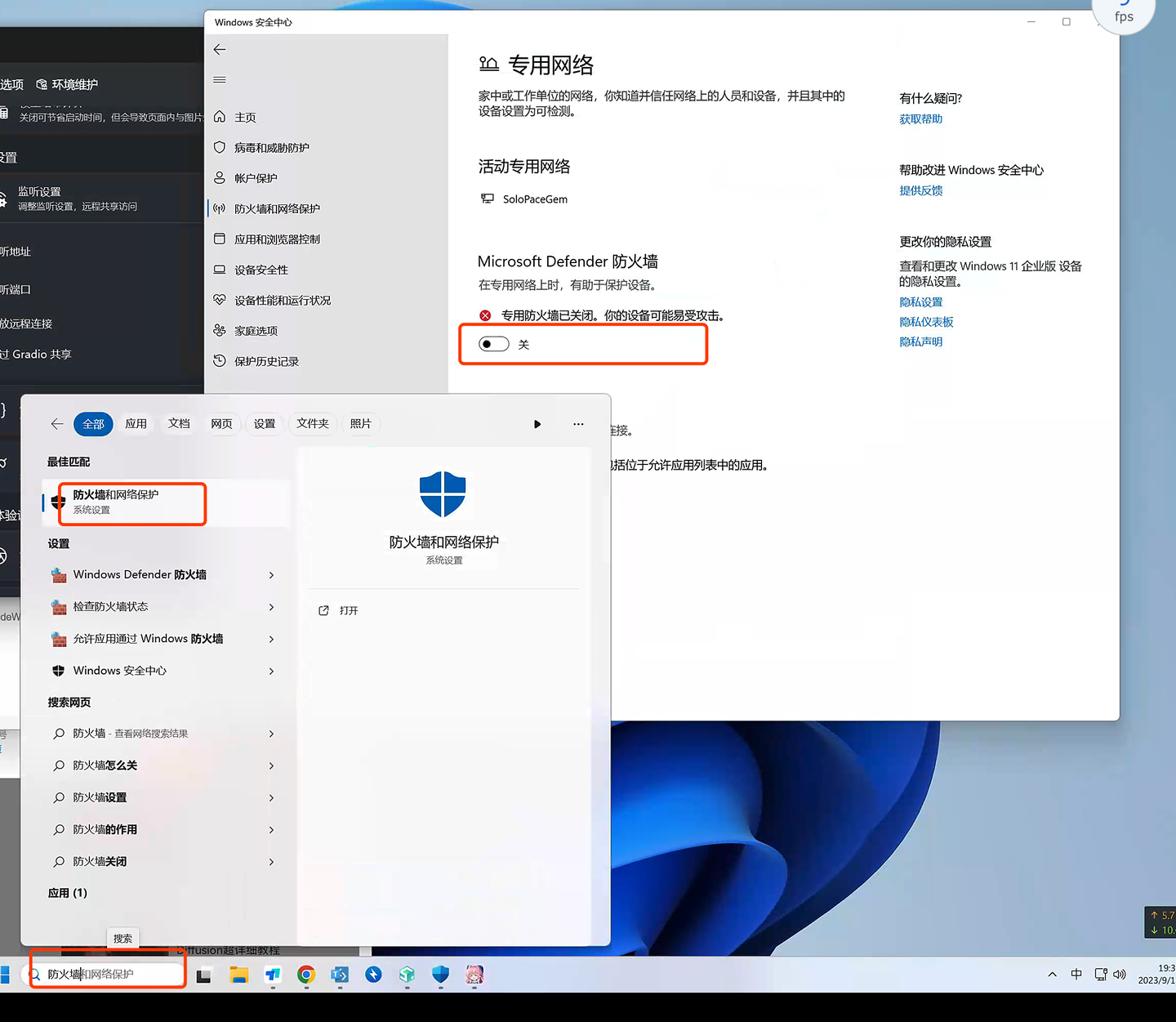
16、启动Stable Diffusion WEB UI服务
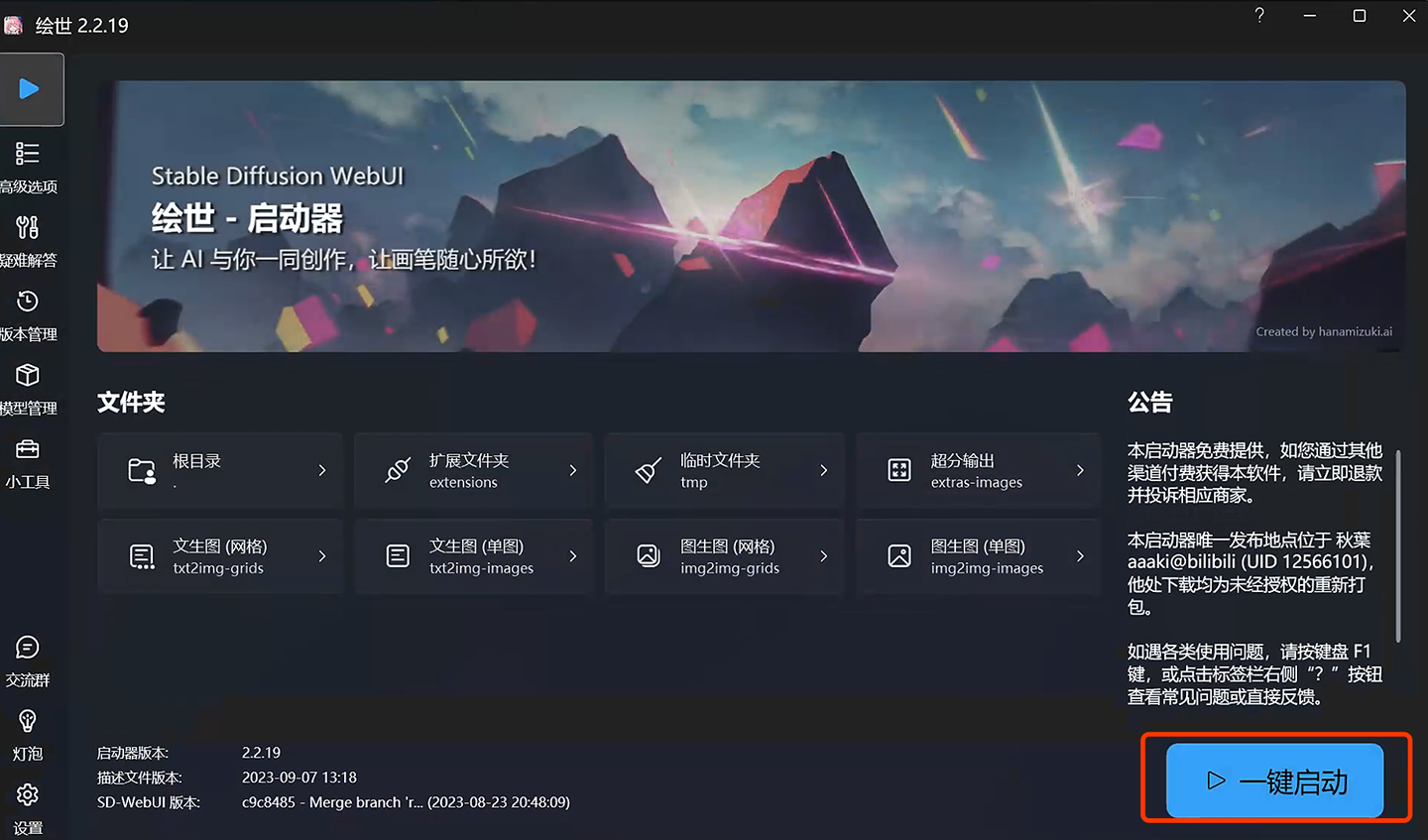
17、在另一台安装了Solopace.Gem并登录同一个账号的设备上访问Stable Diffusion WEB UI服务
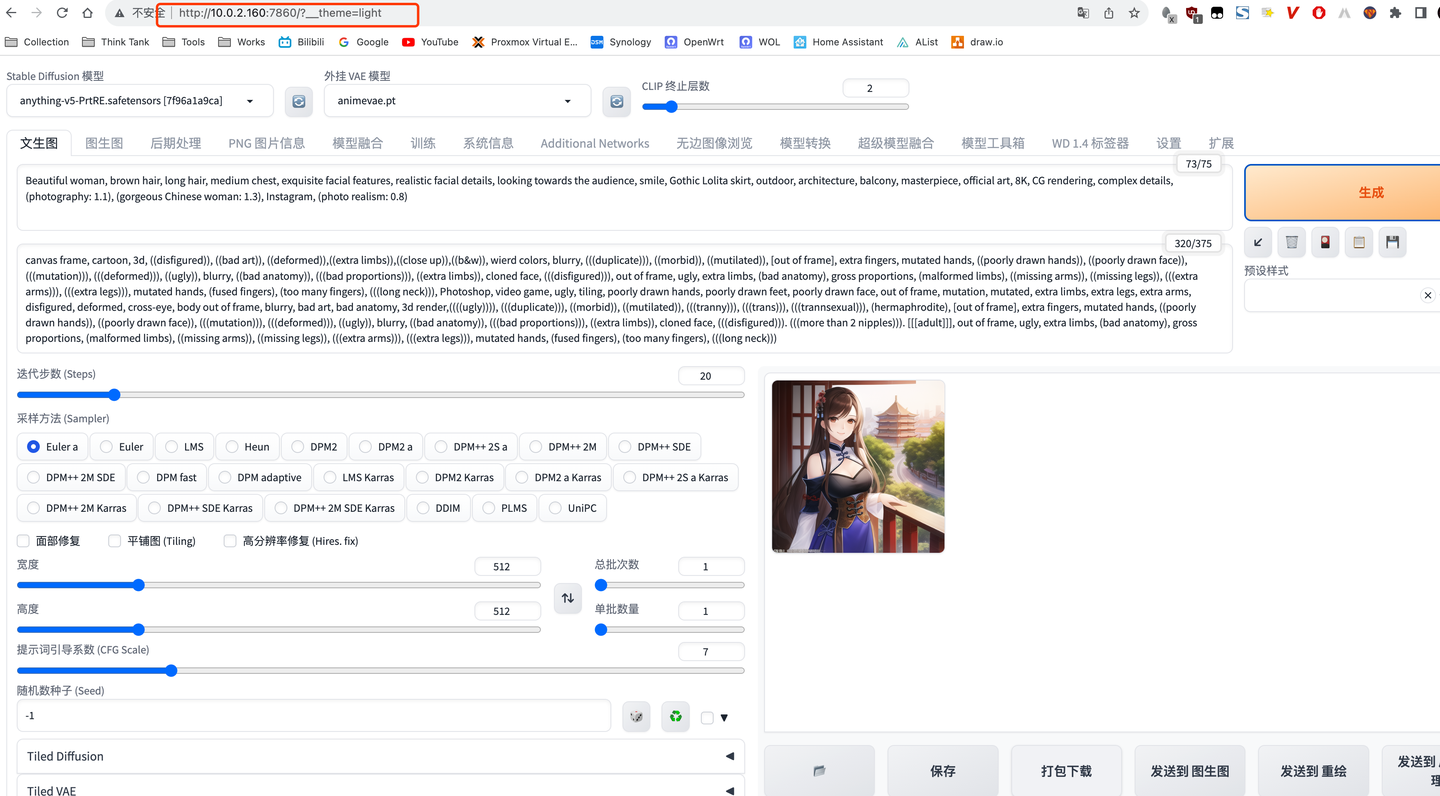
注意事项:
1、如果访问不成功请关闭防火墙或自定义防火墙策略
2、默认免费6个客户端,需要多人访问则需要购买付费版本,免费版满足大部分个人需求
3、切记访问的地址为安装了Stable Diffusion WEB UI服务的那台机器的“组网IP”。
4、Enjoy it!