一、NAS客户端文件下载
NAS安装包(点击下方安装包下载,注意区分型号):
二、注意事项
当前仅支持群晖DSM6以上版本(ARM & X86 X64),黑白群晖均可。
仅支持加入个人组网,企业组网暂不支持NAS加入
如需要申请内测请加入QQ群:485057189 并备注“NAS内测”
三、下载
包内含有所有NAS版本的安装包,请按照下面教程挑选适合自己NAS版本的安装包。
如何确认自己的群晖型号与套件版本请 查看以下
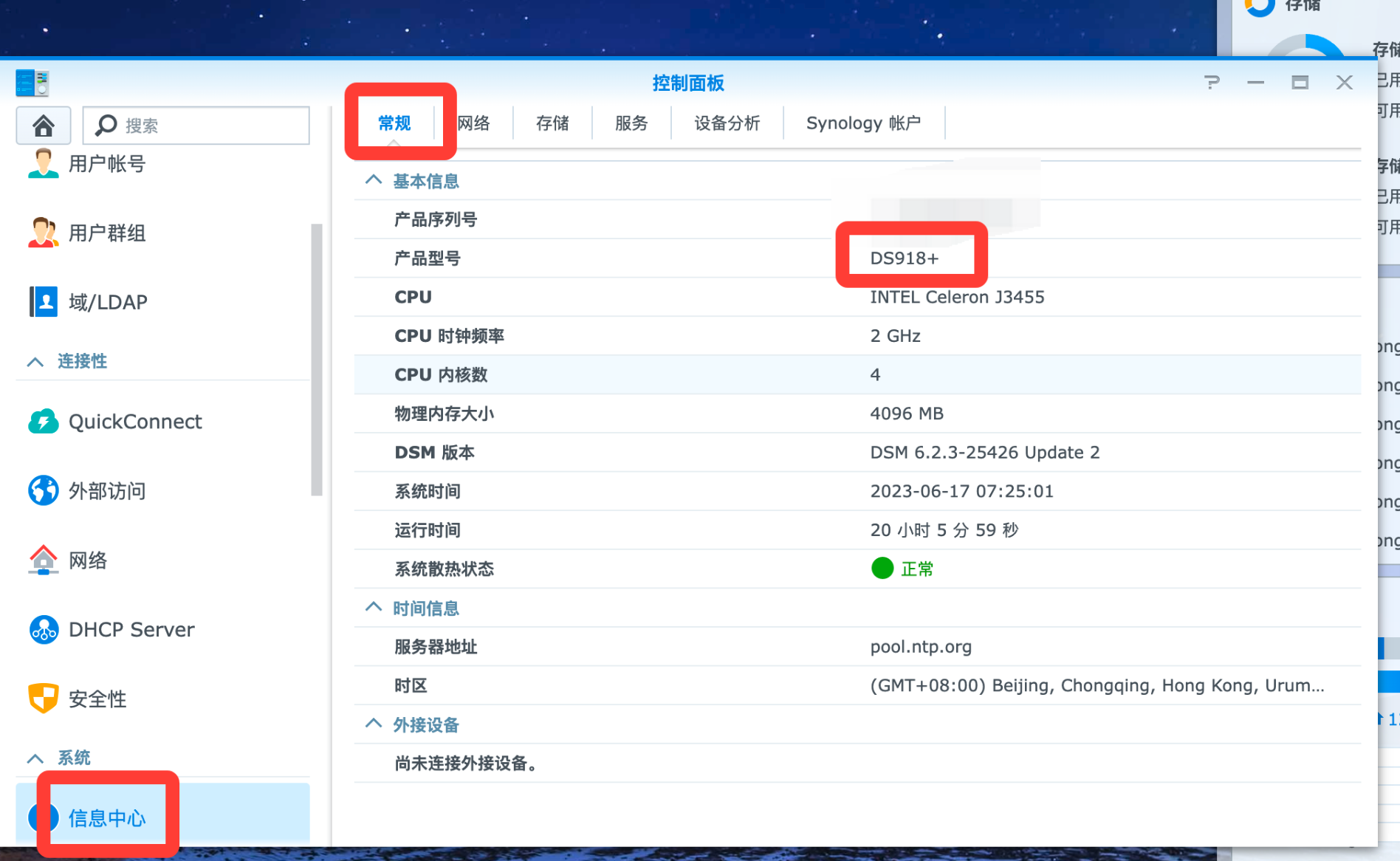
四、安装
打开群辉DSM - 套件中心
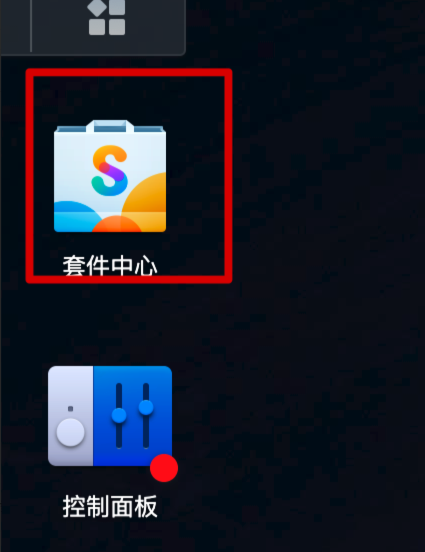
选择“手动安装”->“浏览”,选择下载的对应安装包,点击“下一步”,等待安装完成
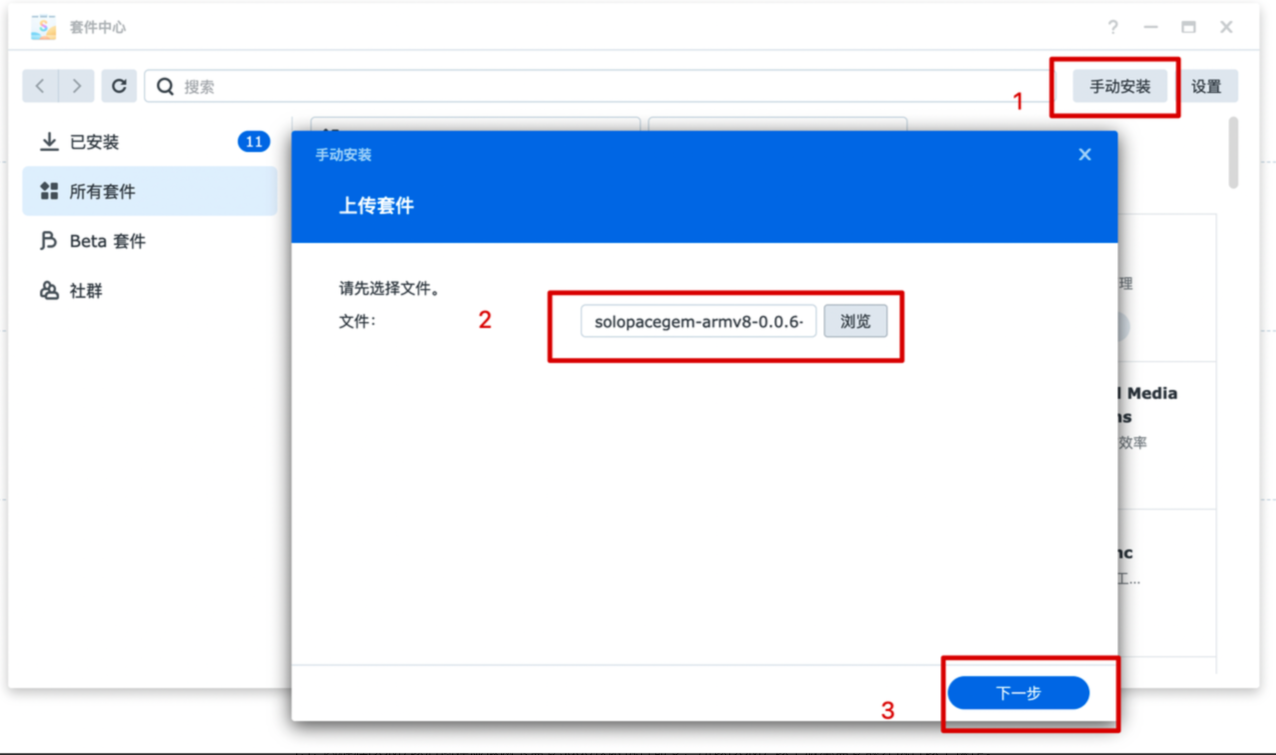
五、DSM7+ 版本必看,DSM6跳到下一步
因群辉DSM7以后创建虚拟网卡需要sudo权限执行命令,所以DSM7 以上版本需要额外执行以下操作。完成安装后,打开“控制面板”->“任务计划”,点击新增->触发的任务->用户定义的脚本
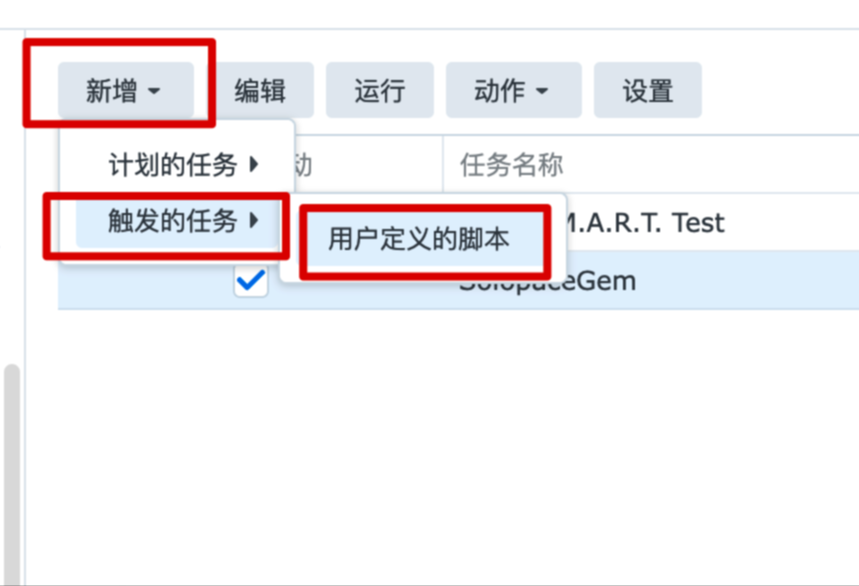
编辑任务计划,自定义任务名称,选择root用户选择root用户选择root用户,开机触发;再点击任务设置,脚本:
killall -9 solopacegem solopacegemed;
solopacegem_dir=$(find /volume*/@appstore -name solopacegem);
solopacegemed_dir=$(find /volume*/@appstore -name solopacegemed);
solopacegemed_pid_dir="${solopacegemed_dir}.pid";
solopacegemed_log_dir="${solopacegemed_dir}.stdout.log";
$solopacegemed_dir > ${solopacegemed_log_dir} 2>&1 & jobs -p > $solopacegemed_pid_dir;
$solopacegem_dir api &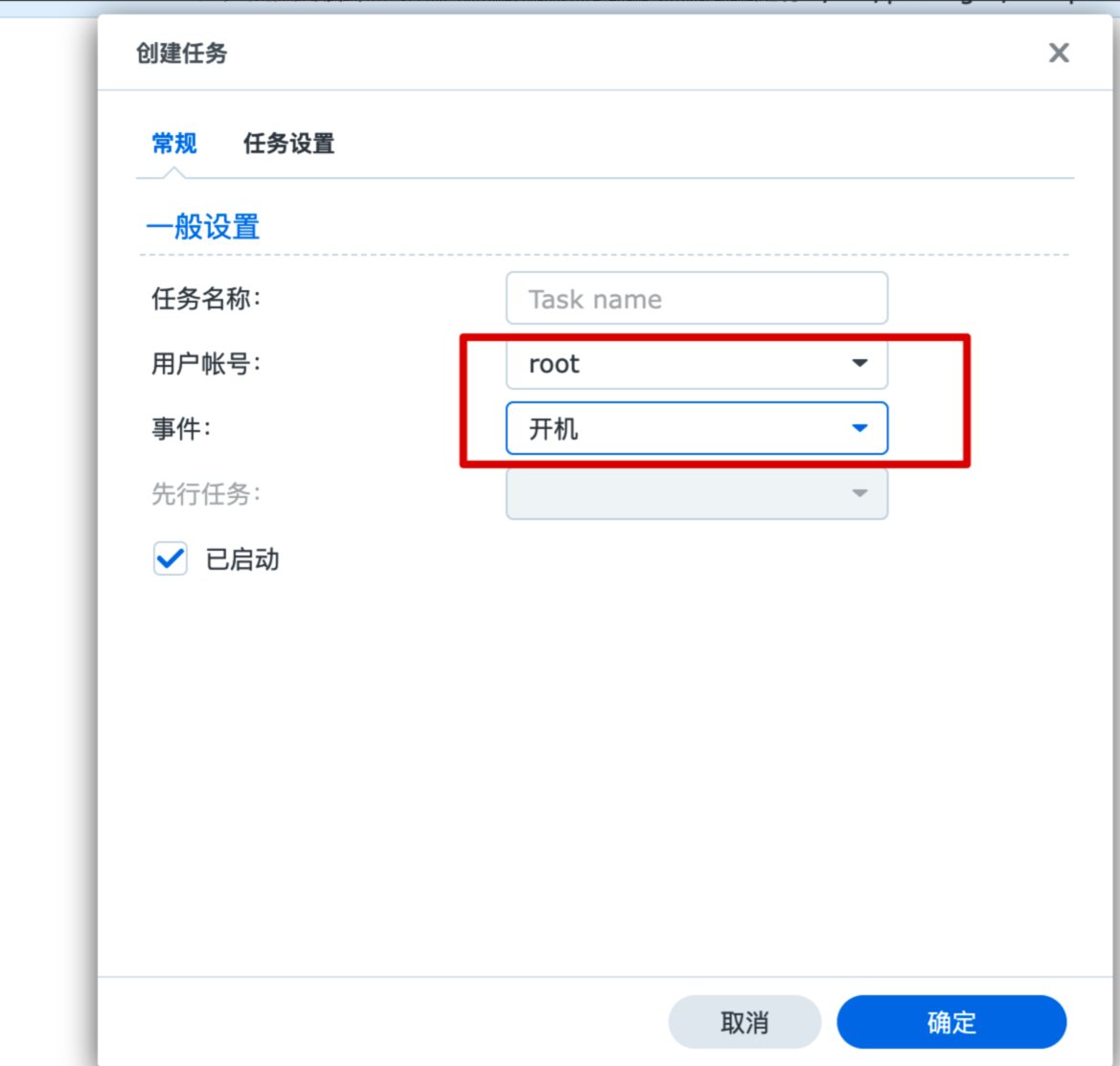
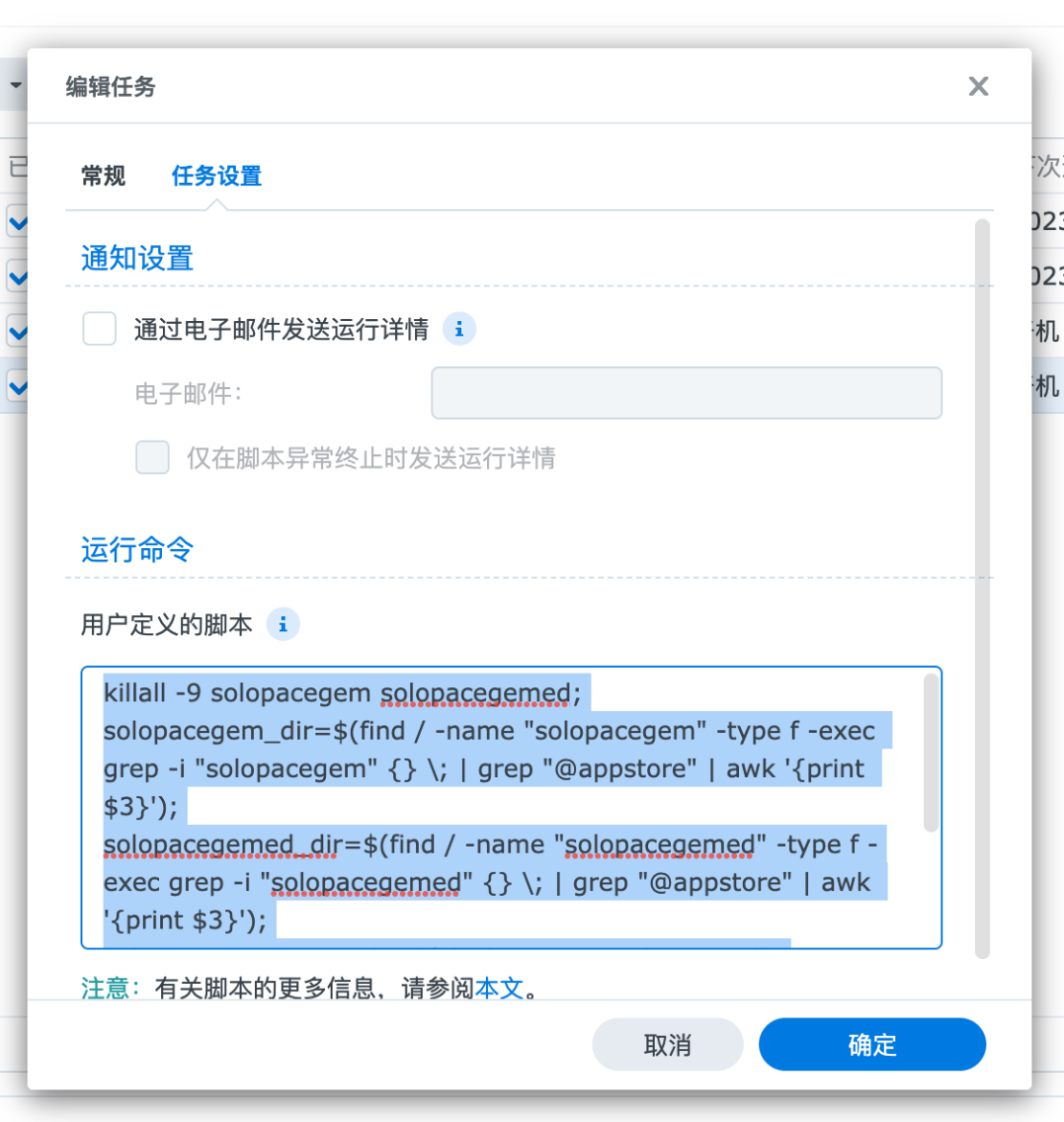
点击确定保存后,右键->运行(若需要开机自启,前边选择框需要勾选并应用)

运行完成后,等待5秒左右,进入套件中心,查看套件运行状态是否是“已启动”
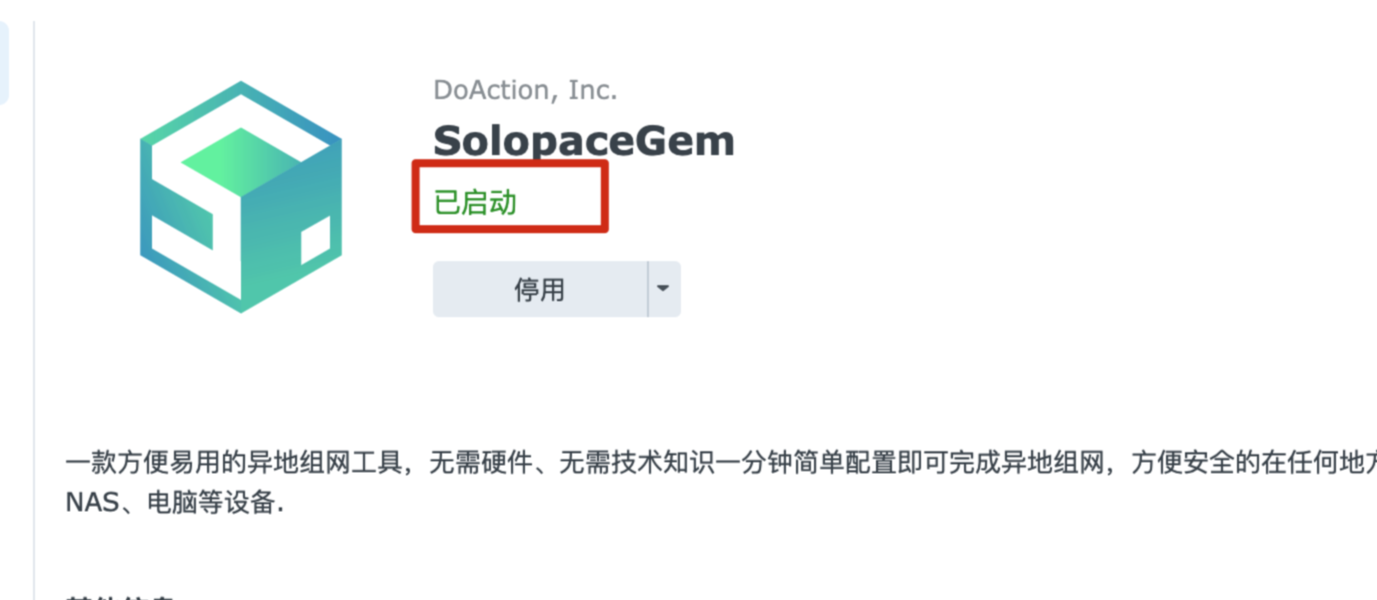
六、加入网络
1.1点击DSM右上角的菜单选项,进入菜单列表。选择SolopaceGem应用图标
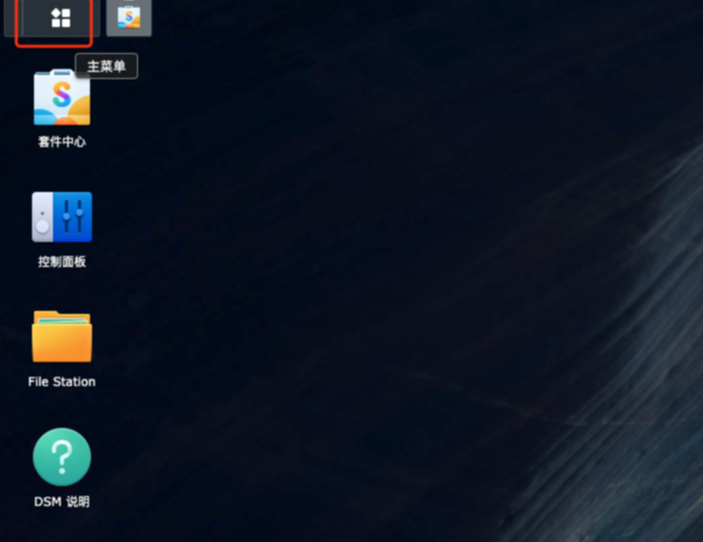
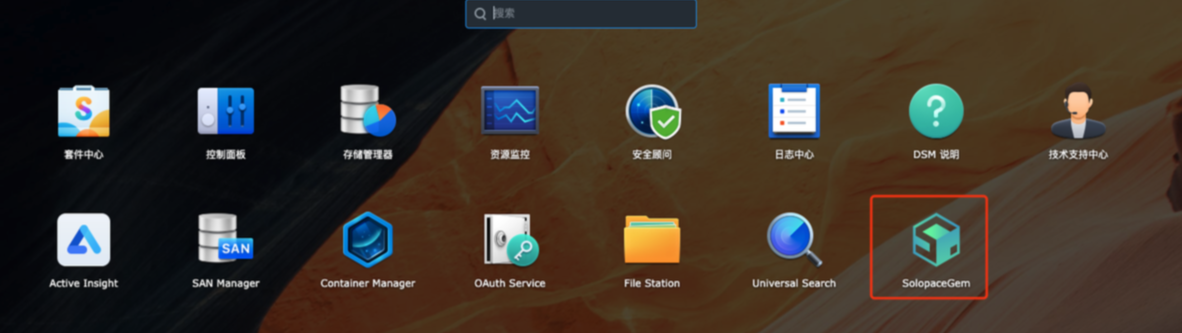
打开SolopaceGem应用图标
1.2 点击图标后会自动进入Solopace 网络管控台请求加入一个虚拟局域网。

1.3打开管控台 - 下拉选择带有你登录手机号的网络名称。

1.4加入成功后会自动连接,此时NAS端已设置完毕。
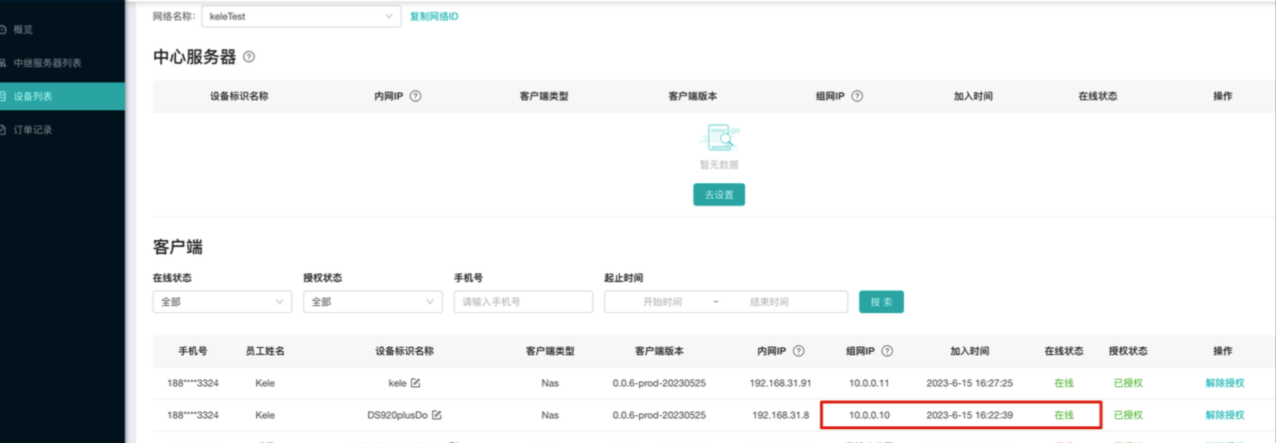
1.5在需要访问NAS的PC客户端中点击 我已下载并登录,点击后自动连接设备。
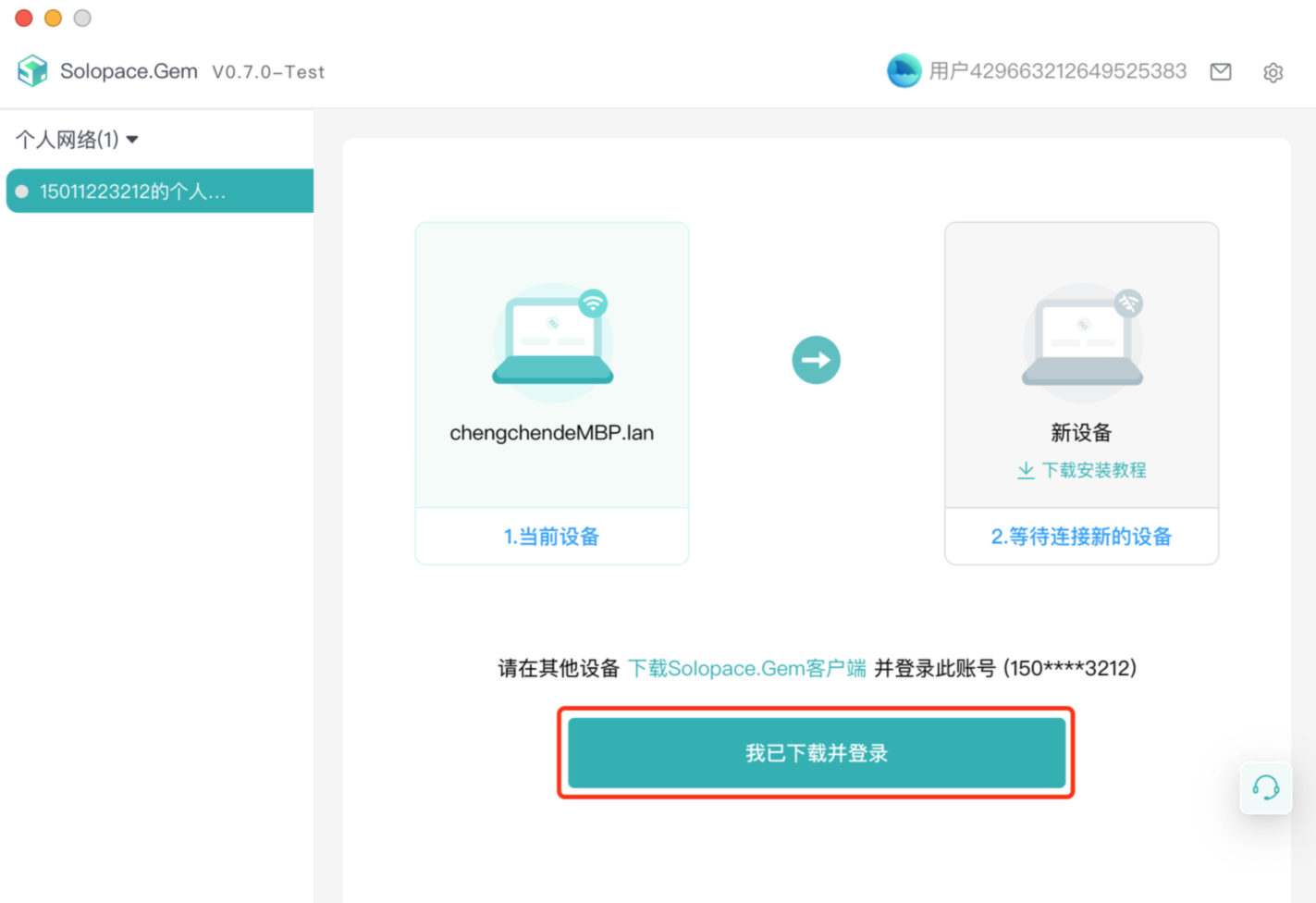
1.6 连接成功后,打开设备列表,复制NAS的组网IP组网IP组网IP + 端口号(例如10.0.1.1:5000)到浏览器就可以正常访问NAS了。

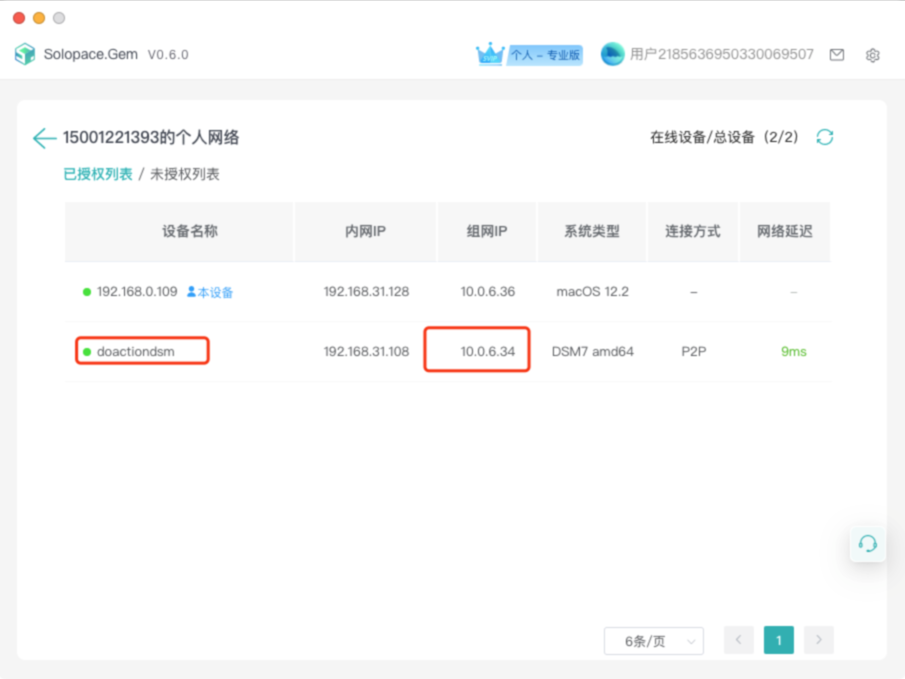
七、网络管理
查询当前网络状态,点击DSM右上角的菜单选项SolopaceGem应用图标,打开应用,会自动跳转状态页
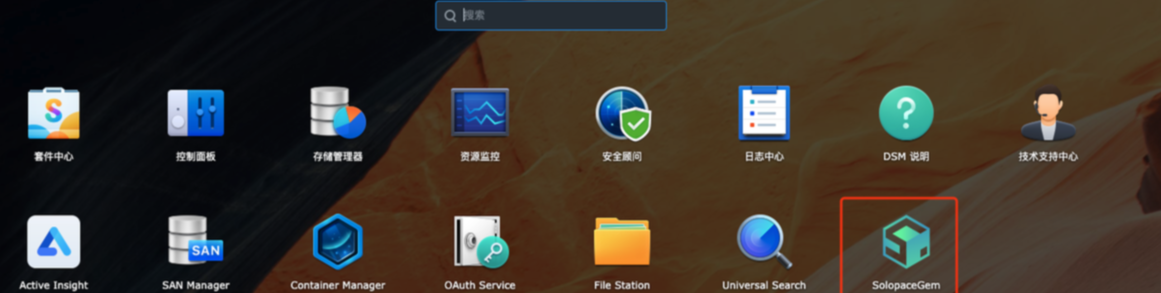
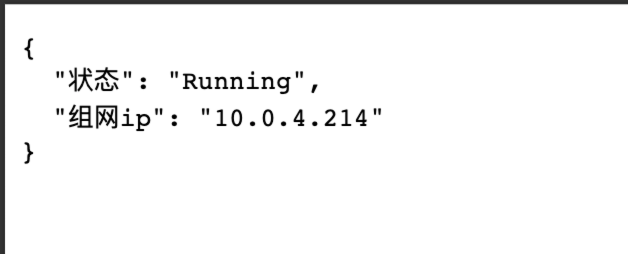
卸载
如果是dsm7+,需先执行下边的任务计划(任务计划添加教程见四),再去套件中心卸载
killall -9 solopacegem solopacegemed
